How to Use Midjourney AI: A Step-by-Step Guide
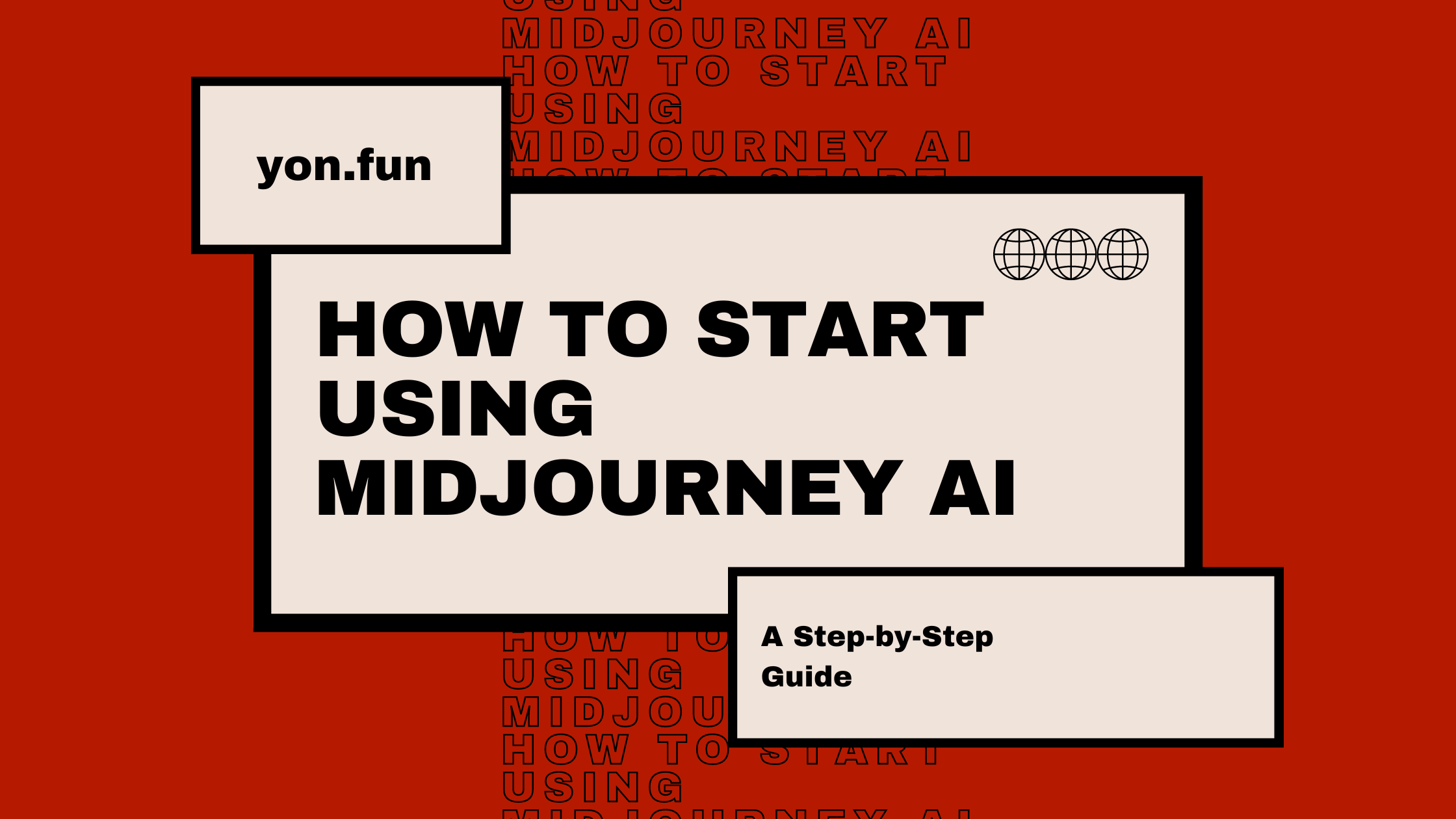
Midjourney AI is an amazing tool built by a self-funded independent research lab with a focus on design, AI, and human infrastructure, named Midjourney.
It gained a lot of popularity in the last few months because it's incredibly powerful in creating stunning and exciting images!
Besides Midjourney, Adobe released its own AI image generator - Firefly! Here's a head-to-head comparison between Midjourney and Adobe Firefly.
Starting from stickers and ending to website designs, Midjourney AI can fascinate you with just some simple text prompts, but this is not our case, we want more!
In this step-by-step guide, we'll learn how to use Midjourney AI, along with some basic prompts and community guidelines.
Let's get started!
How to use Midjourney AI?
- Step 1: Create an Account
- Step 2: Find a Newbies Channel
- Step 3: Start Prompting
- Step 4: Enjoy the process
- Step 5: Follow community guidelines
Step 1: Create an Account
The first step in using Midjourney AI is to join their Discord server. If you don't have a Discord account, you must create one and verify it.
Then, head to midjourney.com and click the "Join the Beta" button in the bottom right-hand corner.

You will be redirected to enter the midjourney Discord server. After joining, you're ready for the next step.
Step 2: Find a Newbies Channel
To start generating images with Midjourney AI, check #newbies channels in the left sidebar.
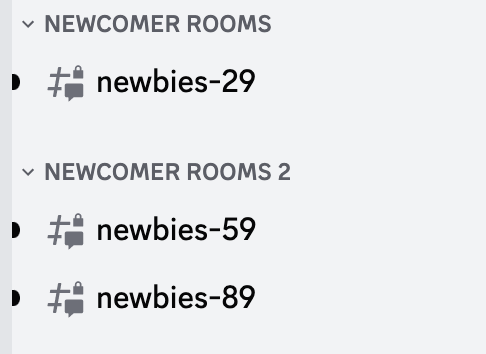
You'll usually see a huge list of prompts together with generated images, don't be scared, haha, there're hundreds of people trying it. You can too, it's time to start prompting.
Step 3: Start Prompting
Now that you joined a newbies channel, you can begin interacting with Midjourney AI using prompts. A prompt is a short text phrase that the Midjourney Bot interprets to produce an image.
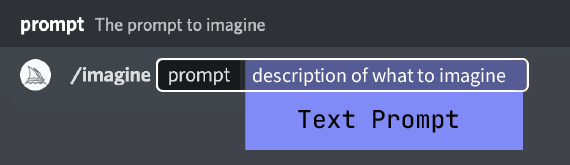
To create a prompt, type /imagine in the newbies' channel, followed by a short text phrase.
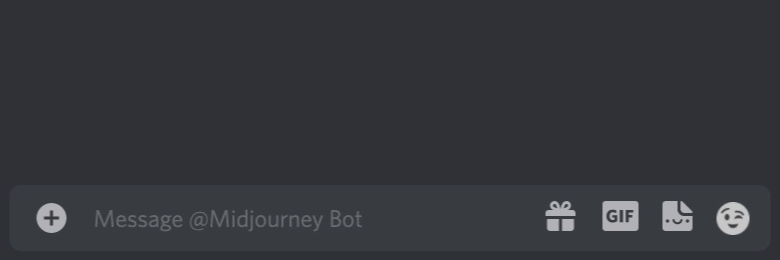
Hit enter, and the Midjourney Bot will generate an image based on your prompt. /imagine command only works in bot Channels and doesn't work in regular channels like #trial-support.
If you don't see a pop-up when typing the
/imagine command, try logging out, updating the Discord app, and logging back again. Midjourney Prompt Structure
Writing a Midjourney AI prompt is quite simple, however, based on Midjourney docs, there few tips to make the prompts easily understandable by the Midjourney bot:
- Prompt Length: Single words (even a cat emoji 😾) or short phrases (roughly 60 words) will produce an image. However, a more descriptive prompt is better for a unique look.
- Grammar: The Midjourney Bot does not understand grammar, sentence structure, or words like humans, word choice also matters. More specific synonyms work better in many circumstances. Consider using words like gigantic, enormous, or immense instead of big. Using fewer words can make each word more impactful. To organize your thoughts, you can use commas, brackets, and hyphens, but keep in mind that the Midjourney Bot may not always interpret them correctly. Capitalization is also not a factor for the bot.
- Focus on What You Want: It is better to describe what you want instead of what you don’t want. Asking for a 'no cake' party may result in a cake appearing in the image. To prevent specific objects from appearing in the final image, use the advanced prompting option with the '--no' parameter.
- Think About What Details Matter: Try to be clear about any context or details that are important to you. Think about the Subject (person, animal, character, location), Medium (photo, painting, illustration), Environment (indoors, outdoors, on the moon), and so on.
- Use Collective Nouns: Using specific numbers instead of plural words can increase the accuracy of generated images. For example, 'three cats' is more specific than 'cats.' Additionally, collective nouns such as 'flock of birds' can provide more specific prompts than simply using 'birds.'
Now that we know what a Midjourney prompt is and how to create it for better results, let's go to the fun part!

Use this prompt to see how Midjourney AI sees you:
Step 4: Enjoy the process
Once you hit enter Midjourney bot will take about a minute to generate a grid of 4 options.
This will also activate the free Midjourney trial, which includes roughly 25 jobs before needing to subscribe.
Use /info command to see more info about your remaining Midjourney trial.
After Midjourney has finished generating the grid image, you can choose to upscale the desired image, make more variants, or even (re-roll) the image.
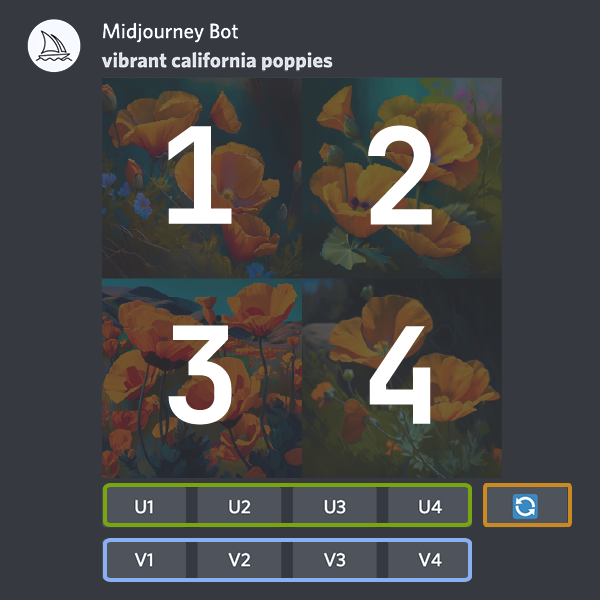
Let's explain step by step what U1, U2, V1, V2, and so on mean in midjourney.
- U buttons mean upscale the selected image, so if you click on U1 you'll generate a larger version of the first image with more details.
- V buttons mean to generate a new image grid of the selected variation. As buttons, if you click on V1, the Midjourney bot will create a new image grid of the first image, in the same style and composition.
- Re-roll button reruns a Job. In this case, it'll rerun the original prompt producing a new image grid.
Congrats, now you know how to generate an image with Midjourney AI, but we are not done yet. We can now rate the image, save it or do other things.
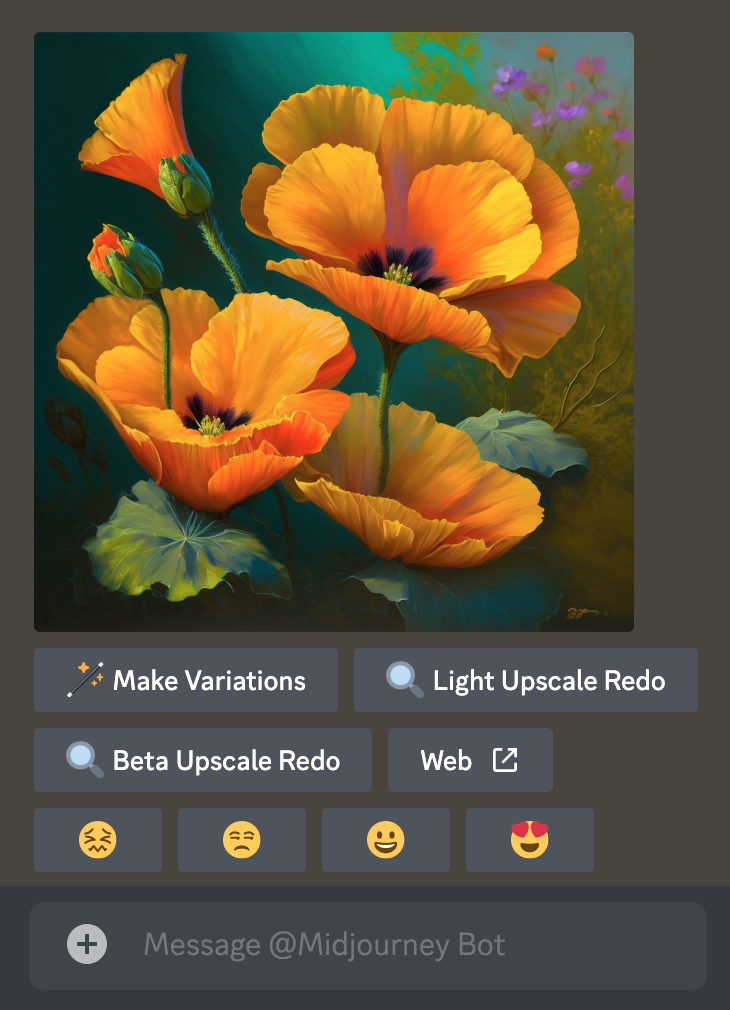
Here are yet a few buttons we can take advantage of, let's go over them one by one:
- Make Variations: creates a variation of the upscaled image and generates a new grid of four options.
- Beta/Light Upscale Redo: redo the upscale using a different upscale model.
- Web: Open the image in your gallery on Midjourney.com.
The smiling buttons are a way to rate your upscaled image, just on the Midjourney website or in Discord.
Each day, the top 1000 image raters receive an hour of free, Fast Mode time. Rate either your own or someone else's work based on what you like about it.
If you think it looks great, shows effort, has nice colors, a good concept or theme, simply give it a 😍!
To download the image, first, click on it to see it in full size. Then, if you're using a computer, right-click on the image and select "Save image."
If you're on a mobile device, press and hold the image, and then tap the download icon that appears in the top-right corner.
You can also view all images instantly on midjourney.com/app, but you'll need to sign in with your Discord account to access them.
Midjourney Community Guidelines
Midjourney AI is an open-by-default community, and all users are expected to follow their community guidelines.
These guidelines are in place to keep the platform accessible and welcoming to the broadest number of users.
- Be kind and respect each other and the staff. Do not create images or use text prompts that are inherently disrespectful, aggressive, or otherwise abusive.
- No adult content or gore. Please avoid making visually shocking or disturbing content. We will block some text inputs automatically.
- Do not publicly repost the creations of others without their permission.
- Be careful about sharing. It’s OK to share your creations outside of the Midjourney community, but please consider how others might view your content.
Read more about Midjourney community guidelines, and make sure you follow them, otherwise, you can be banned ☹️.
Conclusion
That's it for now, with these tips in mind, you can start generating amazing images with Midjourney AI.
Keep in mind Midjourney AI is always improving and adding new features, check their latest update with --weird parameter.
If you're stuck, just follow step by step this guide again, lately, I'll come up with some more simple and advanced prompts guides, and ideas.
Happy prompting!
